Overview
Within the Transactions page you can view all your recent transactions, search for a specific transaction, issue a refund or reprocess a periodical transaction (weekly, monthly etc). This page consists of the following sub sections:
Advanced Search Box
This search box allows you to find transactions based on specific criteria such as date range, customer name, sale amount, cross reference etc.
Searching by Date
You can choose your date range in a number of different ways. Using the drop down menu, you can easily choose from predefined date ranges like Today, Yesterday, This Week, Last Week, This Month, Last Month, Last 3 Months etc. These predefined date ranges are useful for quickly seeing all transactions from yesterday for example.
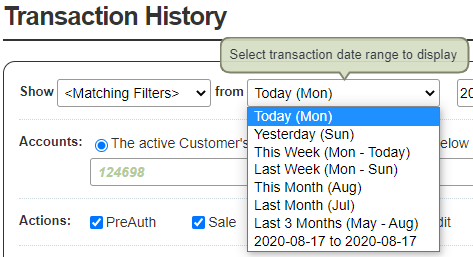
You can also choose your date range manually by using the two date range boxes as pictured below. Choose the start date and end dates from which you want to view transactions from and then select ‘Filter Transactions’.

Searching by Accounts
You can choose whether you want to want to search for a single Merchant Account or multiple. Choose from the drop down box which lists all of the available Merchant Accounts – alternatively you can use the ‘Toggle All Accounts’ tick box to enable all.
Partners of the Gateway have the advanced ability to view ‘The active Customer’s Merchant Accounts selected below’ or ‘All Customers’ Merchant Accounts’. This allows you to either limit your view to one customer or view a global transaction list across the whole Gateway.
Searching by Actions
You also have the ability to breakdown your search further on a per action basis. Within this section you can define if you are looking for any of the following types of transactions:
- PreAuth: This is a transaction where authorisation is attempted. If the authorisation is approved, then it is immediately voided (where possible) so the funds are reserved on the Cardholder’s account.
- Sale: This is a transaction where the funds have been authorised by the Acquirer. A successful authorisation will reserve the funds on the Cardholder’s account until the transaction is settled.
- Refund: This is where a transaction has been refunded from a previous sale. It can only be performed on transactions that have been successfully settled.
- Credit: This is where a transaction has been refunded. This is an independent refund and need not to be related to any previous SALE. The amount is therefore not limited by any original received amount.
- Verify: This is a transaction where authorisation is attempted. The transaction will result in no transfer of funds and no hold on any funds on the Cardholders account.
Searching by Type
You can also review transactions based on their processing type. You can search by:
- ECOM: This is a transaction which has been processed through an ecommerce route (e.g. a website). A transaction will be marked as ‘ECOM’ when the integration parameter of type is ‘1’.
- MOTO: This is a transaction which has been processed through a Mail Order / Telephone Order route (e.g. IVR or Virtual Terminal). A transaction will be marked as ‘MOTO’ when the integration parameter of type is ‘2’.
- EPOS: This is a transaction which has been processed through a PDQ/POS terminal. These transactions are usually done in a face-to-face environment.
- CA: This is a Continuous Authority transaction. These type of transactions are used for recurring payments. A transaction will be marked as ‘CA’ when the integration parameter of type is ‘9’.
Searching by Sources
If you a looking for a transaction which has been processed via an integration (e.g. Hosted or Direct) then sources gives you the flexibility to break up the transactions processed via integration and within the MMS.
- Web: A web source would be used if the payment has been processed in via an integration such as Hosted Form, Direct Integration or the Pay Button.
- MMS: A MMS source would be used if the payment has been processed through the MMS using the Virtual Terminal.
Searching by State
You can review transactions based on their current state. States include:
- Received: This is where a transaction is ready for authorisation. The Gateway has received the Gateway but it is awaiting a response from the acquiring bank.
- Approved: This is where a transaction has been approved by the acquiring bank and it is awaiting a capture request to proceed onto settlement.
- Referred: This transaction has been referred for manual approved by the acquiring bank. Please contact the bank for an authorisation code.
- Declined: This transaction as been declined by the upstream banks and authorisation has not been provided.
- Reversed: This transaction has been authorised by the acquiring bank but cannot be captured. This would normally be because Cardstream declined the transaction due the approval indicating that the AVS/CV2 details were not as the Merchant required.
- Captured: This transaction has been authorised by the acquiring bank and has been captured ready for settlement.
- Tendered: This transaction has been sent to the acquiring bank for settlement.
- Accepted: This transaction has been successful sent to the acquiring bank for settlement.
- Deferred: The transaction could not be settled but will be retried at the next available instance – usually first thing the next day.
- Rejected: The Acquirer has rejected the transaction and will not transfer the funds.
- Cancelled: This transaction has been cancelled and will not be sent for settlement.
- Finished: This transaction has been aborted due to an invalid request/error.
For the full definition of each state, please see here.
Searching by Other
You can also search for specific types of information such as Customer Name or Amount. Using the drop down menu pictured below, you can choose what you wish to search for.
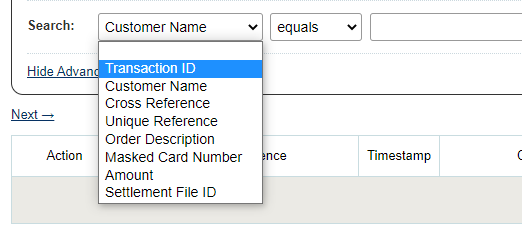
The available search criteria are:
- Transaction ID: This allows you to search for a transaction based on the transaction ID returned from the Gateway. Each transaction generates a ID; you can use this ID to locate a transaction from the transaction receipt in the MMS.
- Customer Name: This allows you to search for a transaction by using the customer’s name. You can search for first name, second name and partial names.
Cross Reference: This allows you to search for a transaction based on the transaction cross reference. Each transaction generates a unique cross reference; you can use this cross reference to locate a transaction from the transaction history.
- Unique Reference: Merchants can generate their own unique ID’s for use with ecommerce sales. When an order from your website is processed, each order can be given its own unique merchant reference identification number.
- Order Description: This will allow you to search for transaction using the order description. You can search for full or partial order descriptions.
- Masked Card Number: This will allow you to search for a transaction by using the masked card number of the Cardholder.
- Amount: This will allow you to search for a transaction using the transaction amount.